- Myページの使い方トップ
- ご予約内容の確認、お支払・バウチャー発券の手順
 My予約ご予約内容の確認、お支払・バウチャー発券の手順
My予約ご予約内容の確認、お支払・バウチャー発券の手順
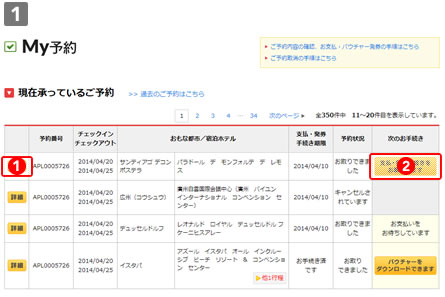
ここでは、ご予約内容の確認から、お支払い・バウチャー発券までの一連の流れをご説明いたします。ご利用の前にご一読ください。
 目的のご予約をお選びください。
目的のご予約をお選びください。 - 「My予約」のご予約一覧から、今回お手続きしたいご予約を選び、
 「詳細」ボタン、または
「詳細」ボタン、または  「支払い・発券手続きをお願いします」のボタンをクリックしてください。
「支払い・発券手続きをお願いします」のボタンをクリックしてください。


 内容を確認し、「支払・発券手続きへ」ボタンをクリックします。
内容を確認し、「支払・発券手続きへ」ボタンをクリックします。 - 選択したご予約が、行程単位(ホテル単位)で表示されますので、ご予約に間違いがなければ、
 「支払い・発券手続きへ」ボタンをクリックしてください。
「支払い・発券手続きへ」ボタンをクリックしてください。
※ 「確認・取消」ボタンをクリックすると、そのホテルのさらに詳しいご予約内容(料金プランやご宿泊者名等)をご覧いただけます。
「確認・取消」ボタンをクリックすると、そのホテルのさらに詳しいご予約内容(料金プランやご宿泊者名等)をご覧いただけます。
※また、複数ホテルのうちの「1件だけ」取消をしたい場合も、「確認・取消」ボタンをクリックしてください。
※このご予約の「全てのホテル」を取り消したい場合は、 「全てのホテルを取り消す」ボタンをクリックしてください。
「全てのホテルを取り消す」ボタンをクリックしてください。

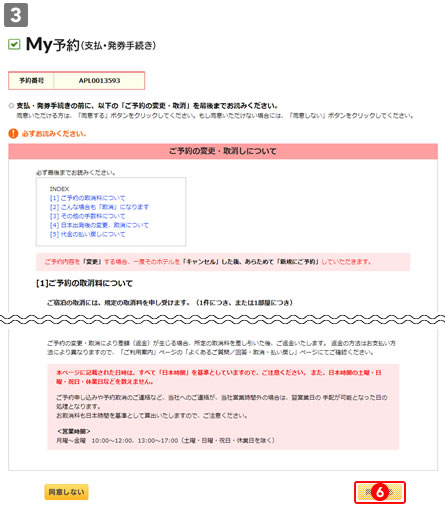
 取消規定を確認します。
取消規定を確認します。 - ご予約の変更・取消に関する規定を必ずご確認いただき、よろしければ
 「同意する」ボタンをクリックしてください。
「同意する」ボタンをクリックしてください。
※「同意しない」ボタンをクリックすると前のページへ戻ります。この場合、お手続きは完了しておりませんのでご注意ください。

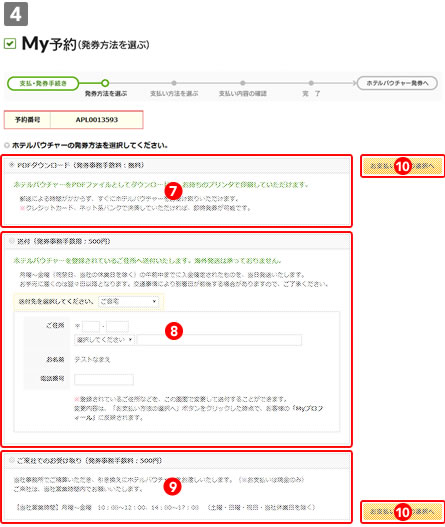
 発券方法を選択します。
発券方法を選択します。 - バウチャーの発券方法は、次の3種類からお選びいただけます。
(1)PDFダウンロード( を選択)
を選択)
(2)送付( を選択)
を選択)
(3)ご来社でのお受け取り( を選択)
を選択)
上記いずれかを選択し、 「お支払い方法の選択へ」ボタンをクリックしてください。
「お支払い方法の選択へ」ボタンをクリックしてください。

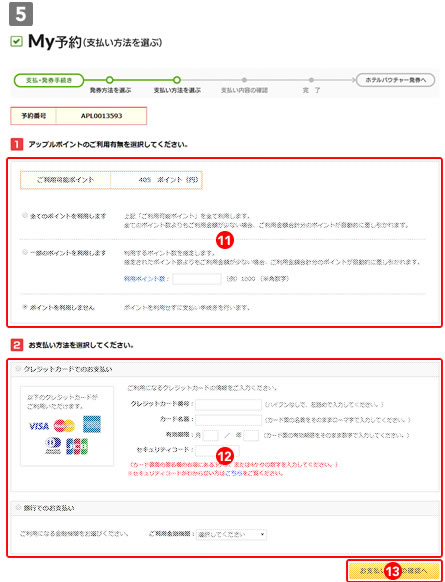
 お支払い方法を選択します。
お支払い方法を選択します。 - アップルポイントをお持ちの場合、お持ちのポイントをお支払いに充当することができます。ご利用の有無は、
 にてご指定ください。
にてご指定ください。
また にてお支払い方法を指定し、
にてお支払い方法を指定し、 「お支払い内容の確認へ」ボタンをクリックしてください。
「お支払い内容の確認へ」ボタンをクリックしてください。
※お支払い方法の選択欄は、発券方法により異なります。
発券方法でPDFダウンロード、または送付を選択いただいた場合は、クレジットカードか銀行振込をお選びいただけます。発券方法で「来社」をお選びいただいた場合は、お支払い方法は来社のみとなります。
※アップルポイントのご利用有無については、対象となるお客様にのみ表示されます。

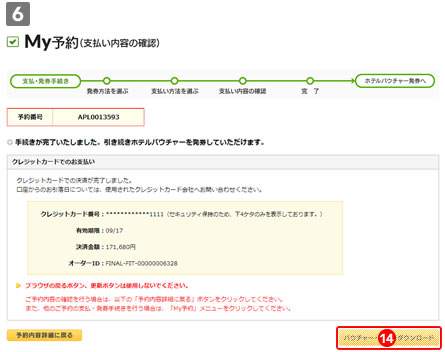
 お支払い手続き完了後、バウチャー発券へ進みます。
お支払い手続き完了後、バウチャー発券へ進みます。 - お支払い手続きが終了すると、左のような画面が表示されます。
クレジットカード払い、またはネットバンクのようにその場で決済が完了する場合は、画面右下に 「バウチャー・領収書ダウンロード」ボタンが表示されますので、こちらをクリックしてください。
「バウチャー・領収書ダウンロード」ボタンが表示されますので、こちらをクリックしてください。
※銀行振込の場合は、ご入金が確認できた後にバウチャーの発行が可能になります。
※ご来社の場合は、現金と引き換えにバウチャーをお渡しいたします。


 バウチャーをダウンロードします
バウチャーをダウンロードします  「ホテルバウチャーのダウンロード」欄にある「ダウンロードする」ボタンをクリックすると、バウチャーがPDFでダウンロードされますので、お手元のプリンターで印刷してください。
「ホテルバウチャーのダウンロード」欄にある「ダウンロードする」ボタンをクリックすると、バウチャーがPDFでダウンロードされますので、お手元のプリンターで印刷してください。
また、領収書がお入用の場合は、 「領収書のダウンロード」欄に必要事項を入力し、「ダウンロード」ボタンをクリックしてください。
「領収書のダウンロード」欄に必要事項を入力し、「ダウンロード」ボタンをクリックしてください。
